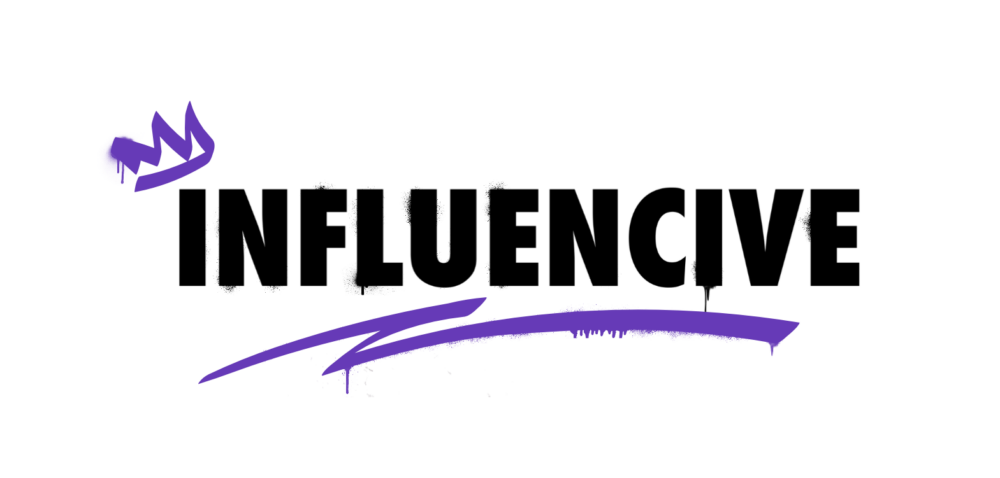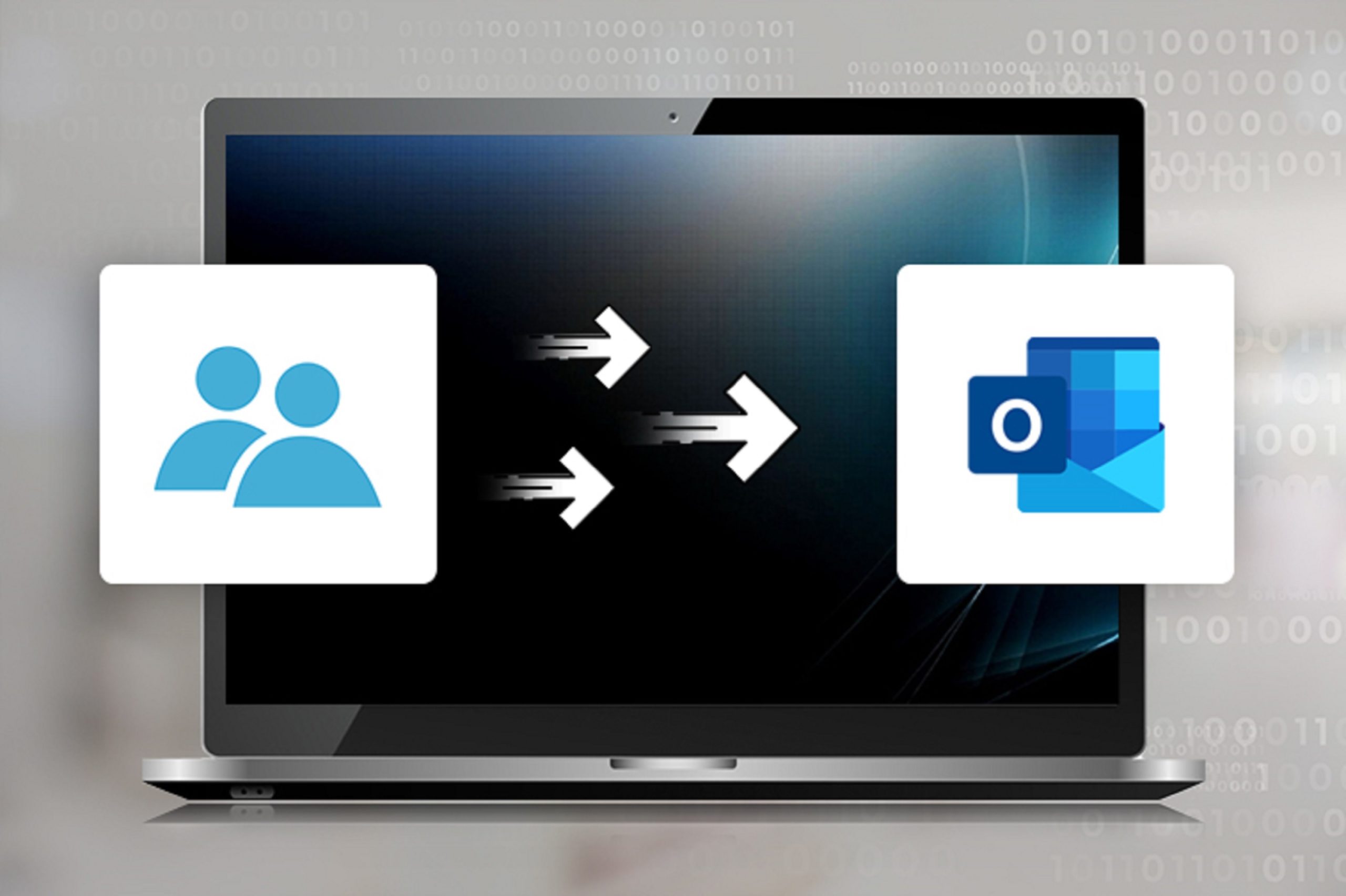Microsoft Exchange is a popular business email server that stores the user data, such as emails, contacts, attachments, notes, etc., in the mailbox databases. Users can access their Exchange mailbox data using MS Outlook email client on Windows or Mac.
Contacts created by the Outlook users are stored in their local Outlook data file (OST) and are synced with the Exchange server mailbox, where these contacts are stored as a Global Address List (GAL). Thus, both Outlook users and Exchange administrators can export the Global Address List contacts to Outlook supported CSV or PST format.
Contacts exported in CSV format do not contain all the information and fields, such as contact image, logo, notes, and other critical information. Therefore, to ensure contacts are imported with 100% integrity and consistency into Outlook, you must export the Contacts from the Exchange server to PST format.
Below, we have discussed a few methods to export the Exchange contacts to Outlook with complete integrity and without missing any fields.
Methods to Export Exchange Contacts to Outlook
Below are three different ways to export Exchange contacts to Outlook.
Method 1: Export Exchange Contacts via Exchange Admin Center (EAC)
You can export Exchange contacts to CSV format using the Exchange Admin Center (EAC). This requires access to the EAC panel.
Here are the steps:
- Open Internet Explorer or any web browser and log in to EAC as administrator.
- Click ‘recipients’ and then click on all the mailboxes to export their contact information to CSV format.
- Click … (more icon) and select ‘Export data to a CSV file.’
- Select the contact information you want to export, such as Display Name, Email Address, Company, Department, etc., and then click ‘export.’
- Choose a location and click ‘Save.’ This will export the contact information of selected mailboxes in CSV format.
You can now import this CSV file into your Outlook through the Import Export wizard.
Limitations
- Exports contacts from online mailboxes database
- Can’t export contacts from offline mailboxes/database
- Requires technical expertise and admin access to EAC
Method 2: Export Exchange Contacts using Outlook Import/Export Wizard
You may also export the Exchange contacts stored in the Global Address List (GAL) using the Outlook email client. The steps are as follows:
In Microsoft Outlook 2013, 2016, and 2019
- Go to File > Open & Export > Import/Export.
- In Outlook 2010, click File > Options and click ‘Advanced.’ Then click on the ’Export’ button.
- From the wizard, select ‘Export to a file’ and click ‘Next.’
- Choose ‘Comma Separated Values’ from the options and click ‘Next.’
- Choose the Contacts folder and click ‘Next.’
- Click ‘Browse’ to select a location where you want to save the CSV file. Provide a file name and click ‘Next.’
- Click ‘Finish.’
This will save the contacts in CSV format that you can import into any Outlook profile or account on the same or another PC using Outlook Import Export Wizard.
Limitations
- Can’t export contacts to PST format
- Missing fields in contact information is a common issue with CSV files
Method 3: Export Exchange Contacts (GAL) to Outlook PST
PST is a native Outlook data file format used to backup, restore, and migrate Outlook mail items, such as emails, contacts, attachments, etc., from one Outlook profile to another. Microsoft Exchange and Office 365 also support PST files. It helps you move or migrate the mailbox data with complete integrity and consistency.
To export Exchange contacts or Global Address List from offline Exchange database to Outlook importable CSV and PST format, you can use Stellar Converter for EDB software. The software can export contacts from both online and offline Exchange server databases.
Export Contacts from Offline Exchange Database File to CSV
Simply scan the Exchange database file (EDB), click on the ‘Contacts’ icon at the bottom to view all contacts, then go to Tools > Save Contacts.
Click ‘Browse’ to choose a destination location and click ‘OK.’ This will export all Exchange contacts to Outlook importable CSV format.
Export Exchange Contacts to Outlook PST Format
- Launch the software and scan the EDB file.
- After the scan, select the Contacts folder from the left-pane and then click ‘Save.’
- Choose ‘Save As PST’ from the options and click ‘Next.’
- Click ‘Browse’ to choose a save location and click ‘OK.’
This will save the contacts in PST format.
Limitations
- Requires activation to save the contacts or GAL to PST format
Steps to Import Exchange Contacts into Outlook
Once you have exported the Exchange contacts to CSV or PST format using the above methods, follow these steps to import the file into Outlook.
- In Outlook 2010, click File > Import.
- In Outlook 2013 and later versions, click File > Open & Export > Import/Export.
- Select Import from another program or File and click Next.
- Select Outlook Data File (.pst) or Comma Separated Values (.CSV), whichever file format you have and click Next.
- Click ‘Browse’ to choose the PST or CSV file based on your selection and click Next.
- Select the ‘Contacts’ folder and select Include subfolders.
- Click ‘Finish’.
This will import the Exchange contacts you exported in CSV or PST format into the Outlook account.
Wrapping Up
You can export the Exchange contacts to CSV by using the Exchange Admin Center or the Outlook account. However, the CSV format has a few limitations. Also, if there are a large number of contacts, you should avoid the CSV format as it may get corrupted due to integrity issues.
We recommend using the manual methods to export a few Exchange contacts to Outlook. You can use an EDB to PST converter software, such as Stellar Converter for EDB, to export the Global Address List from the Exchange server to Outlook PST. You can also migrate your Exchange contacts to another live Exchange Server or Office 365 using the software.
This is a Contributor Post. Opinions expressed here are opinions of the Contributor. Influencive does not endorse or review brands mentioned; does not and cannot investigate relationships with brands, products, and people mentioned and is up to the Contributor to disclose. Contributors, amongst other accounts and articles may be professional fee-based.