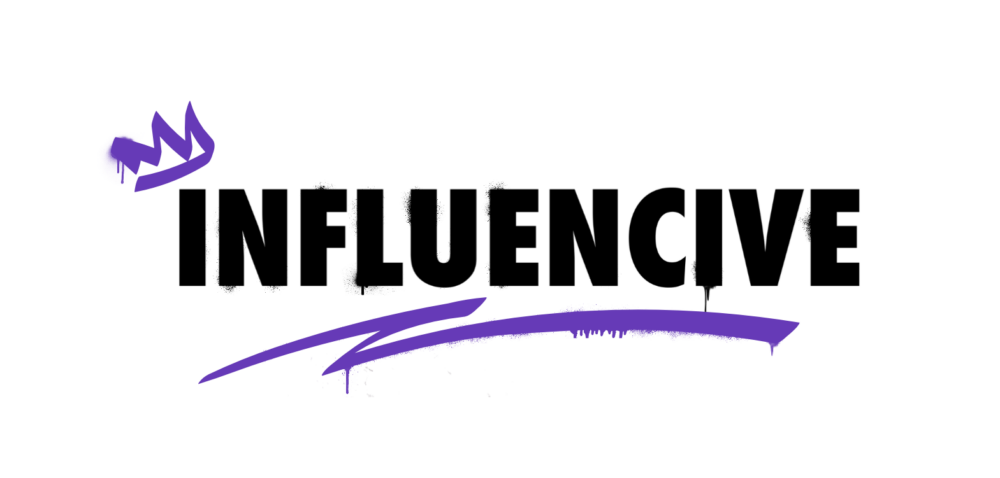Let’s face it: everyone – or almost everyone – accidentally deletes important files or photos from their PC once in a lifetime. And even worse, they end up pressing Shift + Delete or emptying the recycle bin, only to lose the files PERMANENTLY.
So, it’s worth knowing if and how you can recover deleted photos windows 10 even after emptying your bin. Fortunately, this article will introduce a handful of easy ways and a top-notch photo recovery software that will help you recover all or most of the recently deleted photos in Windows 10.
But first things first, what are the reasons for permanent photo loss on Windows 10?
Part 1: Reasons for permanent photos loss on windows 10
While accidental deletion is the leading cause of permanent data loss, there are still other reasons why photo files can be permanently deleted on Windows 10. Here are a few primary reasons so you can review and avoid them.
- Accidental deletion
We are quick to create, save, and delete files in the fast-paced world as we work. Not to mention the shortcuts that add to our haste. So whether you press Shift + Delete in a rush or empty the recycle bin unintentionally, you end up losing your photos permanently.
- Hard drive crash
However good a hard drive is, it is prone to crash for a variety of reasons. Maybe your hard drive had a mechanical issue, or perhaps you misused it; hard drive failures are ever existing.
- File corruption due to a virus or malware infection
Another primary reason for permanent photo loss on Windows 10 is file corruption due to a virus or malware infection. Your computer data is always at risk of viruses and malware infections. Unfortunately, these viruses are modernizing every day with new threats to corrupt your files.
- Deleting photos when recycle bin is full
The recycle bin on your pc comes with a vast but limited space. Unfortunately, when you use all of this space, the recycle bin will not store your deleted files.
- Formatting or resetting the laptop
When you logically delete a file on your laptop, it sits in the Recycle bin until you empty it. However, if you format or reset your computer to restore factory settings, it will not move the files to the recycle bin and delete them permanently.
Part 2: Recover permanently deleted photos on Windows 10
The truth is, photo recovery on Windows 10 can be challenging, especially if you mistakenly wipe the data permanently from your PC. However, it is not impossible. Below are the three most practical methods to recover deleted photos windows. If you haven’t already tried to retrieve your data your way, an intelligent choice starts with the first method and follows in sequence.
Method 1: Restore deleted photos from File history backup on Windows 10
If you are a responsible user who performs a regular backup of photos, videos, audio, or other important files, there is good news for you. Unlike older versions of the Windows system, Windows 10 offers a built-in backup and recovery tool called the File History. File history protects your computer data by making backup copies allowing you to restore deleted photos quickly and easily.
NOTE: This method only works when the backup option is enabled on your computer. In case you haven’t, skip to the following way to recover deleted files on Windows 10.
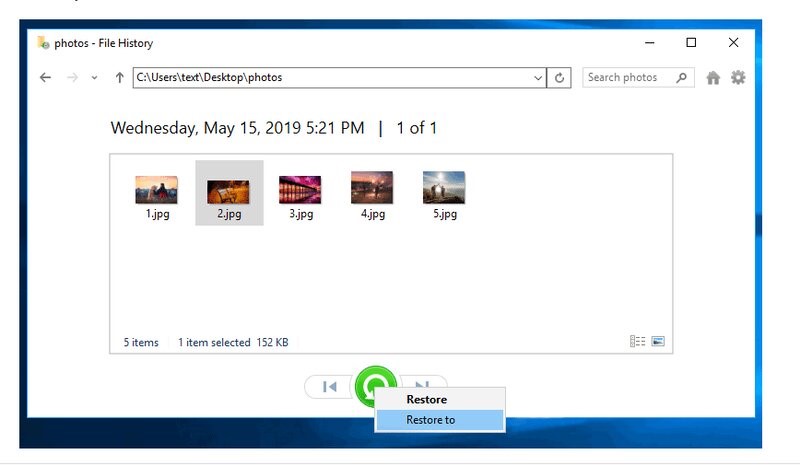
- Open the Control panel on your computer and select File History. Or type Restore your files with file history in the search box.
- On the next window, select Restore personal files from the left menu.
- Navigate through the files according to the backup time and select the photo files you wish to recover.
- Right-click the green Restore icon and tap the Restore button to recover the deleted file to its original location.
Method 2: Photo recovery via System Registry
Gladly, even if you did not take the time to enable the file history backup option, you could still be in luck with the System Registry. While it’s not known to most users, the System registry is a massive database that stores various low-level settings on Windows 10. Although the method can be tricky, photo recovery via System Registry is a good option in case you don’t have the recycle bin icon on your desktop.
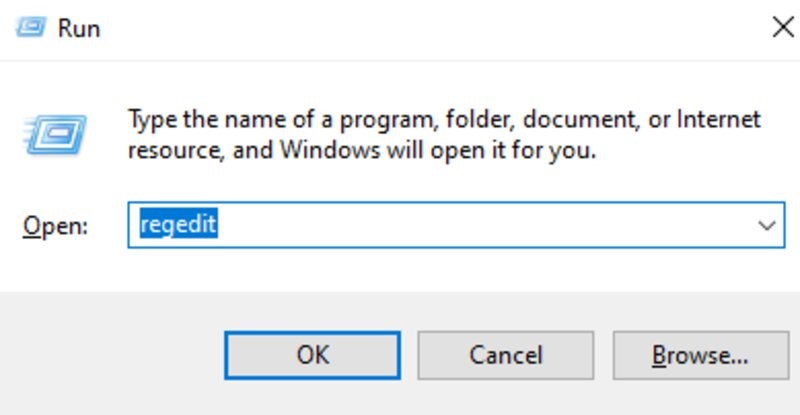
- Press Windows + R key to launch the Run dialogue box.
- In the dialogue box, type regedit and hit Ok to open the registry.
- Go to HKEY_LOCAL_MACHINE > SOFTWARE > Microsoft > Windows > CurrentVersion > Explorer > Desktop > NameSpace.
- Now, right-click anywhere on the blank space in the right pane and select New>key.
- Type “645FF040-5081-101B-9F08-00AA002F954E” in the new created key to rename it.
- Then select the newly created key and double-click the Default
- Type Recycle Bin into the Value data
- Finally, click Ok and restart your computer.
Method 3: Recover deleted photos Windows with Data recovery software
Don’t want to take a chance with uncertain ways to get back permanently deleted photo files? If yes, then Data recovery software is your best bet. Today you will find a wide range of free photo recovery software in the market that makes it easy to recover deleted photos. However, not all software is safe to rely on for getting your important files back. Therefore, we tried and tested a few to find the best tool for you.
Wondershare Recoverit is an efficient photo recovery software that provides a safe and easy way to get lost photos, videos, or other files back from any SD card, PC, Mac, external hard drive, etc. The robust recovery tool comes preloaded with a suite of remarkable features offering a 96% data recovery rate. From accidental data loss to operating system crashes, Recoverit works wonders in all data loss scenarios.
What’s more? Whether you are a Windows user or an Apple fan with no technical experience, you can take advantage of this user-friendly tool.
Wondering how to recover deleted photo files with Wondershare Recoverit? No worries because we have you covered. Using Recoverit is pretty easy, with only 3 three steps to restore permanently deleted photo files on Windows 10.
- Launch Wondershare Recoverit and specify a location
Begin by launching the Wondershare Recoverit tool on your PC. Then on the disk list, choose the hard disk drive where you accidentally deleted your photo files.
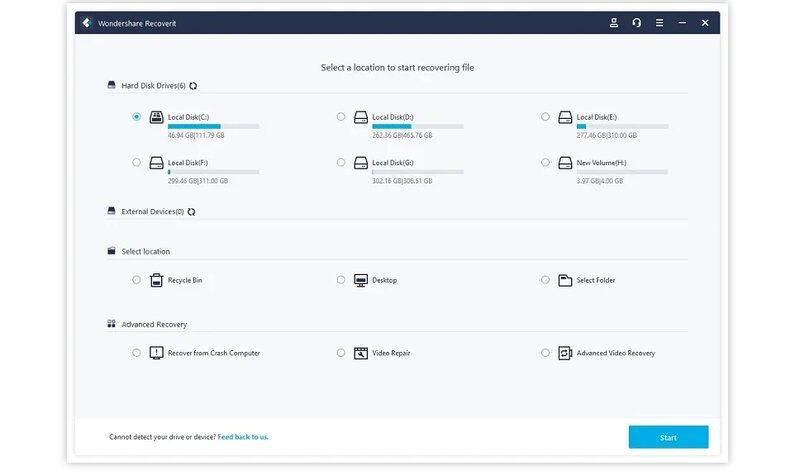
- Scan the selected hard disk
Next, hit the Start button to start the scanning process. The software will scan your selected hard disk to find any deleted files. The process will take a few minutes, during which you can preview scanned photos.
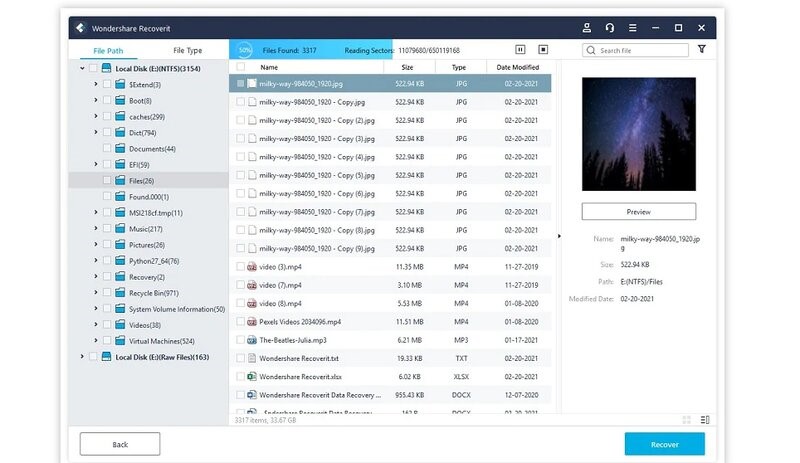
- Recover permanently deleted pictures
Once the scanning is completed, preview all the recoverable photos and select the one you want to restore. Finally, tap on the Recover button.

Conclusion
While data loss is not entirely preventable, keeping a regular backup for your critical files can save you the effort of trying to recover deleted photos windows. Still, if you lose your precious photos to a virus attack or an over-crowded recycle bin, try your luck with the methods mentioned above.
For quick and safe permanently deleted photos recovery, we also recommend using Wondershare Recoverit. Just download the powerful Recoverit tool on your PC, scan your drive, and recover the deleted pictures in only a few minutes.
This is a Contributor Post. Opinions expressed here are opinions of the Contributor. Influencive does not endorse or review brands mentioned; does not and cannot investigate relationships with brands, products, and people mentioned and is up to the Contributor to disclose. Contributors, amongst other accounts and articles may be professional fee-based.